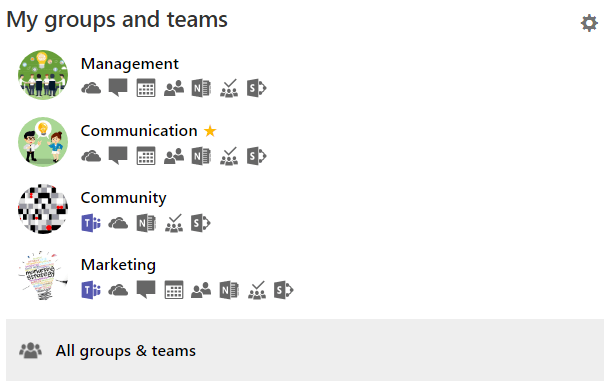Office 365 Groups created from Microsoft Teams will be hidden from Outlook by default
Microsoft has recently rolled out the Office 365 Roadmap Feature 'Office 365 Groups created from Microsoft Teams will be hidden from Outlook by default' (ID 26955). What does this change mean for you and your users? How can you enable the Outlook Online features again? How to prevent your users from getting lost? Let me explain this for you.
The roadmap feature states: 'Based on customer feedback, new Office 365 Groups generated as a result of creating a team in Microsoft Teams will no longer show in Outlook by default. For customers that want to continue with the existing behavior of showing these groups in Outlook, an Exchange Online PowerShell cmdlet will be provided which can enable the group for the Outlook experience. Groups created through Outlook and then later enabled for Teams will continue to show in both Outlook and Teams. This update will gradually roll out across Outlook and Teams in the coming months.' This change is also announced in the Office 365 Message Center (MC133135).
What's changing?
Previously, every Office 365 Group, created either using Outlook Online or Microsoft Teams, got his own conversations, calendar and members view in Outlook Online. With the described change, only Office 365 Groups created in Outlook Online will get these features in Outlook Online. Office 365 Groups created as a result of creating a team in Microsoft Teams, will be hidden from Outlook Online. As a result, these groups will not have a Outlook Online conversations box, calendar and members view.
How to enable the Outlook Online features again?
If you're using Microsoft Teams to create teams (and as a result also Office 365 Groups) and you want to have the Outlook Online features enabled, there are mainly two options:
- Always create an Office 365 Group using Outlook Online. Next, add a Microsoft Team to this newly created Office 365 Group.
- In Microsoft Teams, click on the 'Join or create a team' button.
- Click on the 'Create a team from an existing Office 365 group' button instead of creating a new team.
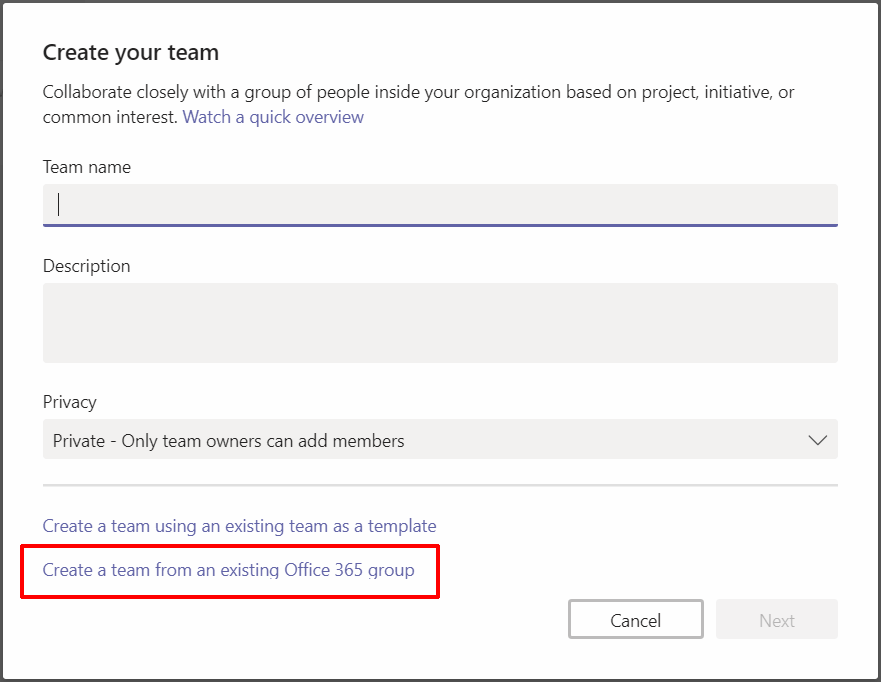
- Select the newly created Office 365 Group
- Click on Choose Team to create the team.
- Change the 'HiddenFromExchangeClientsEnabled' property of the Office 365 Group from 'true' to 'false' using PowerShell. There are various scenario's for this:
- Update the corresponding Office 365 Group by using PowerShell manually each time you've created a new Microsoft Team.
- Create a PowerShell script that browses all available Office 365 Groups and selects the groups with the HiddenFromExchangeClientsEnabled property set to true. Update these groups by setting the HiddenFromExchangeClientsEnabled to false. You can for example schedule this script to run daily or multiple times a day.
- Create your own Microsoft Team provisioning feature, that creates a new Microsoft Teams and next updates the HiddenFromExchangeClientsEnabled property to false.
Ofcourse these options are not ideal. We sincerely hope Microsoft will create a new admin option in Office 365, which let admins choose to have HiddenFromExchangeClientsEnabled true or false by default for the complete tenant. Until that we hope we can help you with the options above.
How do we help you and your users?
You don't want to let your users worry about Office 365 Groups and Microsoft Teams. Your users just want to get their work done. The 'My groups and teams' widget in Pulse displays all the joined groups, not matter if it's created from Outlook Online or Microsoft Teams. Per group, deep links to the available features (e.g. Team chats, documents, Outlook conversations, etc.) are displayed.