Desktop apps lokaal openen via de digitale werkplek
Dit is een blog geschreven door Lars Heeneman, Coördinator ICT bij Doove Care Groep. Doove Care Groep biedt hulpmiddelen voor zorginstellingen – en gebruikt nu enkelen jaren het Synigo Pulse Platform voor medewerkers. Als Social Intranet, Digitale Werkplek en de plek voor data integratie.
De reden voor deze blogpost is dat we regelmatig de vraag krijgen "hoe kan ik applicaties, die lokaal zijn geïnstalleerd, opstarten vanaf mijn werkplek in cloud (digitale werkplek)". Lars Heeneman legt in deze blogpost uit hoe je Desktopapplicaties lokaal op je computer kunt openen, zonder dat hier extra programma’s voor nodig zijn. Voor ons erg relevant, en wellicht voor jouw organisatie ook.
In het kort: met behulp van Microsoft Intune sturen wij een script naar de apparaten toe, die we beheren. En op de digitale werkplek of portaal (in het CMS van onze Digitale Werkplek) maken we een tegel aan, die aangeeft welke app geopend moet worden.
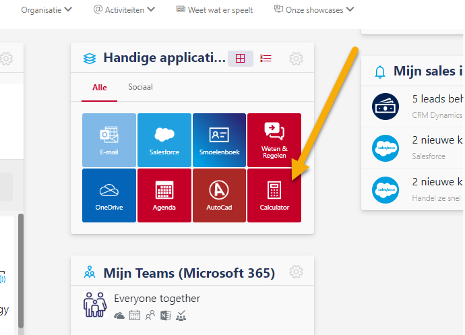
"Het is handig dat we applicaties lokaal kunnen opstarten zonder dat hier extra programma’s voor nodig zijn"
Besparen op licentiekosten
Voorheen maakten we bij Doove Care Groep gebruik van een aantal speciale tools om applicaties lokaal te openen. Met de standaard software van Synigo kunnen we dit nu bereiken, waardoor we besparen op de licentiekosten van deze speciale tools.
Lokale apps openen op je Synigo Pulse omgeving
Door het aanmaken van een aantal register sleutels (registry keys) kun je vanuit het Pulse-platform de desktopprogramma’s lokaal openen. Hieronder leggen we stap voor stap uit hoe je dit kunt doen. Het script automatiseert dit.
Stap 1
- Ga naar Endpoint.microsoft.com en log hier in met je account die de beheerdersrol heeft: Intune Administrator heeft. (Global Admin is ook goed).
- Vanuit het menu open je Apparaten (1), in de nieuwe pagina klik je het submenu Scripts aan (2).
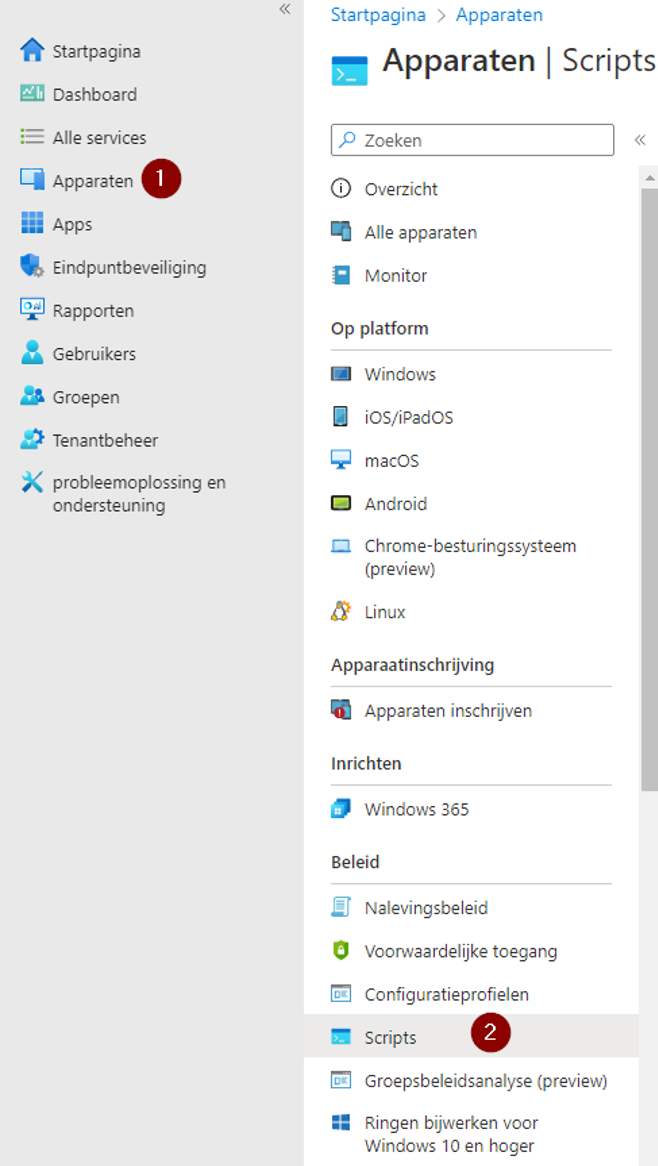
Stap 2
- Maak een nieuw script aan. Dit doe je door op de knop toevoegen te drukken, selecteer daarna Windows 10 en later.
- Geef het script een naam. In mijn voorbeeld noem ik het: RegKey Add. Geef het eventueel ook nog een beschrijving mee om, ook voor de toekomst, duidelijk te maken waar het script voor gebruikt wordt.
- Druk op volgende om naar de script instellingen te gaan. Hier upload je het script dat opgeslagen staat op je computer.
Stap 3
- Om dit te doen moeten we eerst het script aanpassen zodat hij voor jouw situatie bruikbaar is. Voor het voorbeeld gebruik ik Outlook als programma.
- Open Powershell ISE en plak het volgende script erin:
*** pas de gemarkeerde/dikgedrukte tekst aan naar jouw situatie
# RegKey voor Outlook
New-Item -Path HKLM:\Software\Classes\Outlook -Force | Out-Null
New-Item -Path "HKLM:\Software\Classes\Outlook\Shell" -Force | Out-Null
New-Item -Path "HKLM:\Software\Classes\Outlook\Shell\Open" -Force | Out-Null
New-Item -Path "HKLM:\Software\Classes\Outlook\Shell\Open\command" -Force | Out-Null
Set-ItemProperty -Path HKLM:\Software\Classes\Outlook -Name '(Default)' -Value "URL:Outlook" | Out-Null
New-ItemProperty -Path HKLM:\Software\Classes\Outlook -Name "URL Protocol" -Value "" | Out-Null
New-ItemProperty -Path "HKLM:\Software\Classes\Outlook\Shell\Open\command" -Name '(Default)'
-Value "C:\Program Files\Microsoft Office\root\Office16\OUTLOOK.EXE" | Out-Null
***
Indien je meerdere of andere programma’s wil toevoegen aan het script, dan voeg je dezelfde regels toe, maar pas je de gemarkeerde/dikgedrukte woorden Outlook aan voor het programma naar keuze. Daarnaast pas je in de laatste regel de -value aan naar de locatie waar het bestand staat die je wil openen.
Stap 4
Sla dit bestand op op een locatie waar het makkelijk terug te vinden is.
Stap 5
We gaan nu terug naar Endpoint waar we het script kunnen uploaden en alle vinkjes op Nee kunnen zetten.
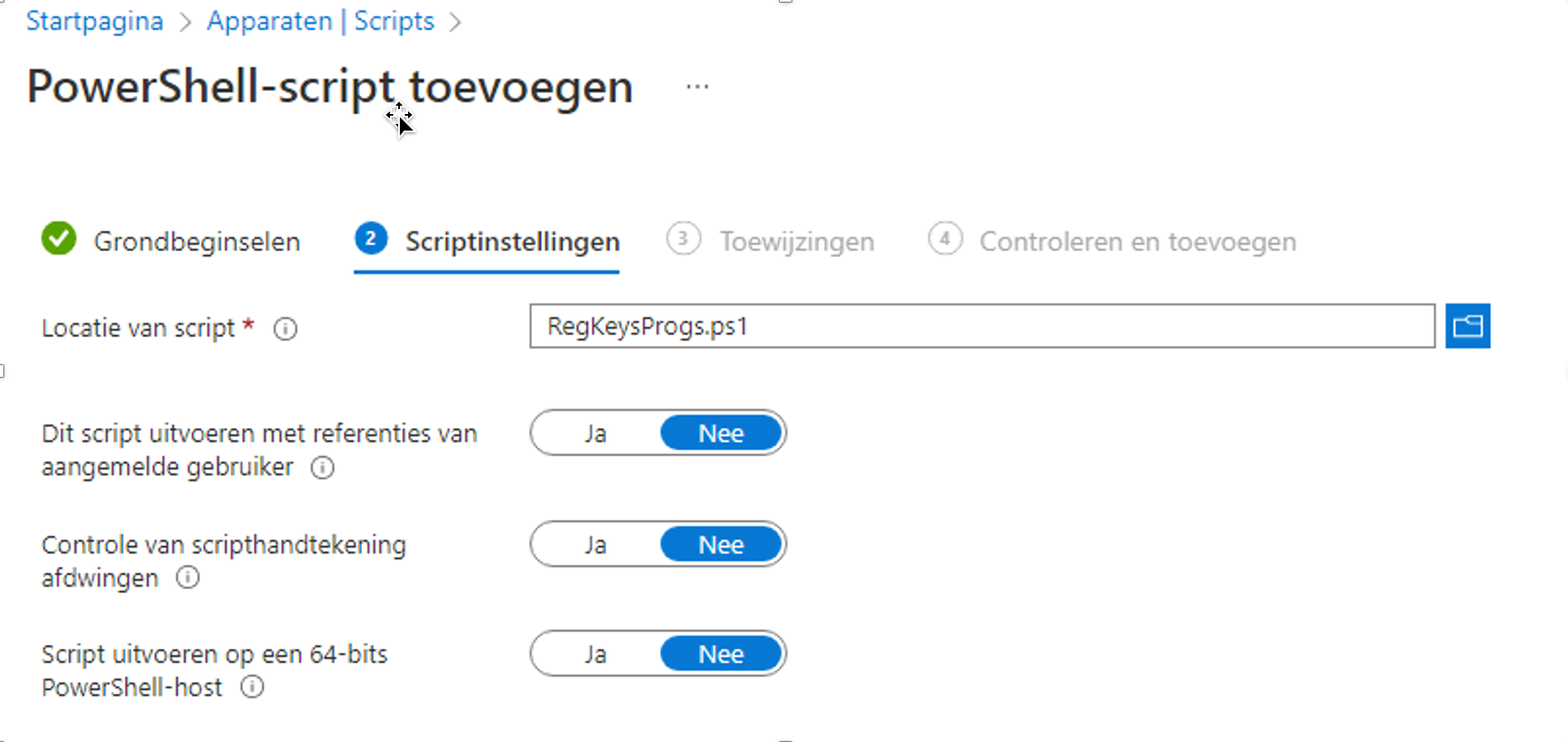
- Druk op volgende om in te regelen bij welke apparaten dit script gedraaid moet worden. In mijn geval heb ik een Securitygroep aangemaakt die dynamisch is waardoor iedereen erin zit.
- Nadat ik deze toewijzing heb gedaan druk je op volgende.
- Hier krijg je een overzicht wat we allemaal gedaan hebben, controleer dit en druk vervolgens op toevoegen. Het kan even duren tot het script bij elk apparaat is uitgerold.
Stap 6
Nadat we dit gedaan hebben kunnen we een tegel toevoegen in Synigo. Dit doen we op de volgende manier:
- Login op je CMS en ga naar Content. Druk hier op de 3 puntjes en maak een nieuwe Apps Widget aan.
- Geef deze een naam in het geval van het voorbeeld gebruik ik Desktop Apps.
- Voeg hier een nieuwe app aan toe door de 3 puntjes te drukken bij de nieuwe categorie, druk vervolgens op app.
- Geef de applicatie een naam en een titel in mijn voorbeeld is dit Outlook 2016.
- Bij Url geef de volgende tekst mee: Outlook:start
- Wijs vervolgens de toewijzing aan de juiste groep (voor het voorbeeld iedereen).
- Druk op Save om dit op te slaan.
Nu zien we dit nog niet direct dit op je portal staan. Dit komt omdat we de Apps Widget aan je site moet toewijzen. Dit kan bij iedereen anders zijn en hangt af van hoe je pagina opgebouwd is.
- Ga naar Organisatie instellingen.
- Onder Pages selecteer je juiste pagina en voeg hieraan de Widget toe.
- Nu kunnen we naar het portaal gaan en testen of je script werkt.
Hoeveel tijd vergt dit?
Bovenstaande hebben we in een tiental minuten voor elkaar gekregen. De toepassing daarna per applicatie is een herhaling van zetten.
Samenvatting
In deze blogpost hebben we een script gemaakt om ervoor te zorgen dat applicaties lokaal geopend kunnen worden zonder de toevoeging van een losstaand programma. Door het script een klein beetje aan te passen kan je allerlei soorten programma’s starten zonder problemen.
Vervolgstap
Heb je hier vragen of opmerkingen over? Schroom dan niet om mij via dit mailadres een bericht te sturen: l.heeneman@doove.nl of met info@synigopulse.com.


